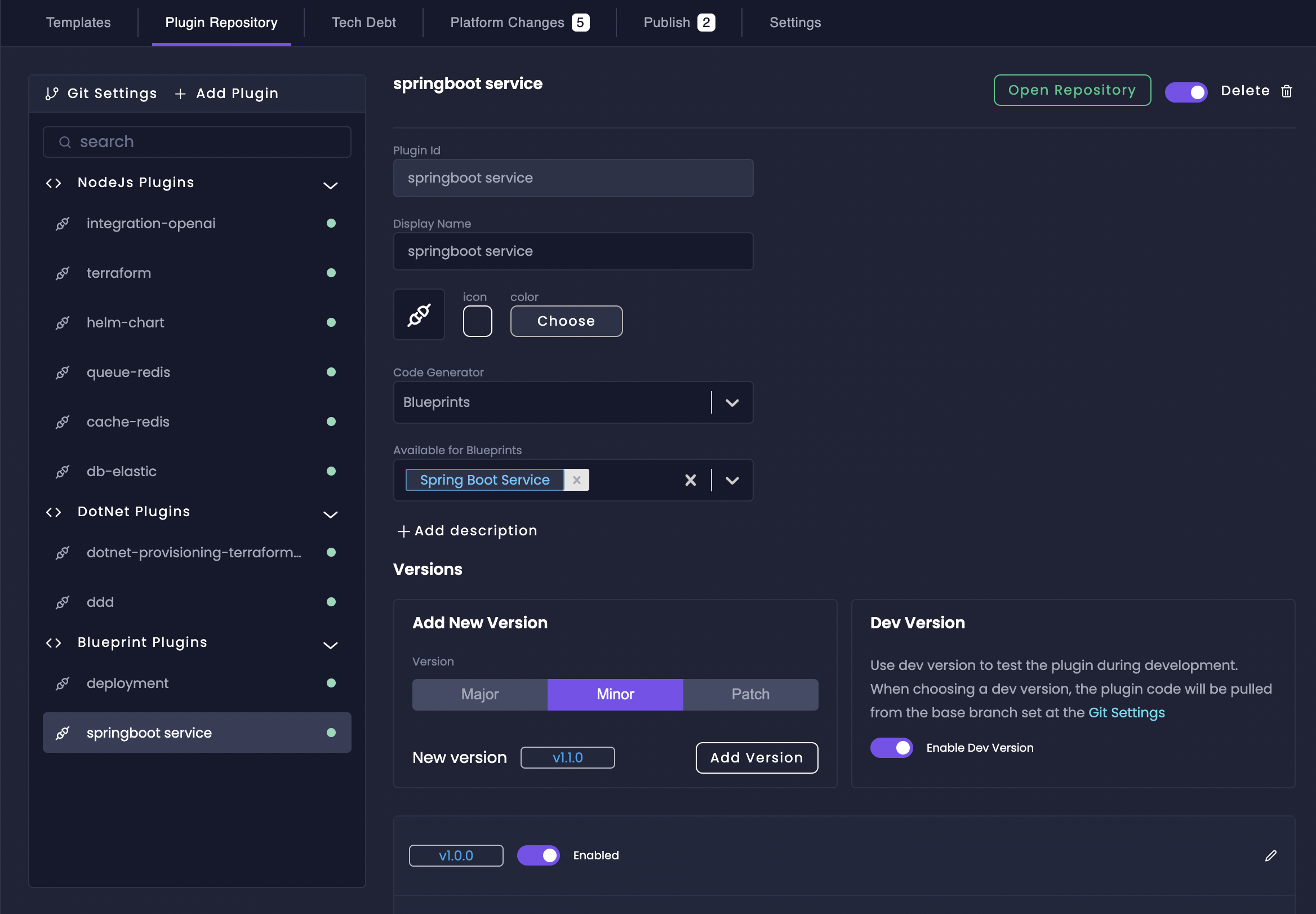
Blueprints define what you want to build. Plugins define how to build it
with code.
What Are Private Plugins?
Private plugins are custom code that hook directly into Amplication’s code generation lifecycle events. This event system provides plugins with comprehensive access to:- Catalog properties for the specific resource being generated
- Blueprint properties of the specific resource
- Catalog and blueprint properties of all related resources (set through Blueprint relations)
For detailed technical information about implementing plugins, visit our
Plugin Development Guide.
How Plugins and Blueprints work together
Blueprints and plugins each serve a distinct purpose. Together, they transform high-level specifications into production-ready code. Blueprints are declarative. They define the structure and relationships of your software ecosystem. For example. Blueprints answers the questions “What I want to build”. a blueprint might specify:- Which microservices and APIs your system needs (e.g. Java API, Java Worker, GO API)
- What message queues and event streams to use (e.g. Kafka, Storage)
- Which storage solutions (databases, caches) to implement
- Deployment options like K8s cluster, cloud services, etc
- Which ORM library to use
- How to build API endpoints
- How to implement caching
- How to structure the generated code
Example: A Blueprint might specify, “We need a Spring Boot API”. A plugin
knows how to scaffold the Java classes, set up Spring Security
configurations, implement JWT authentication, configure Spring AOP for
logging, and set up Maven/Gradle build pipelines.
How Private Plugins Solve Drift & Maintenance Challenges
One of the biggest headaches for platform teams is managing technical debt across repositories, especially when managing multiple resources that share common plugins. Plugins, paired with Amplication’s blueprint-driven code generation, help teams stay in sync through automated coordination. Plugins support versioning, allowing the platform team to:- Release and maintain multiple versions of the same plugin
- Gradually roll out plugin updates across different teams
- Maintain backward compatibility when needed
Automated Update Notifications
Resources using the modified plugin receive immediate alerts, helping teams
track which services need attention.
Streamlined Updates via PRs
Amplication automatically generates pull requests across all affected
resources, making it easy to review and apply plugin changes at scale.
A Private Plugin Example
Let’s say your organization needs to ensure consistent infrastructure provisioning across all new resources. You can create a private plugin that:1
Cloud Resources
Generates Terraform configurations for required cloud resources
2
CI/CD Pipeline
Sets up standardized GitHub Actions/Jenkins pipelines with security scanning
3
Environment Configuration
Creates environment-specific configurations for dev, staging, and production
Next Steps
Ready to create your own private plugins? Head over to our Plugin Development Guide to learn about:Blueprint Plugin Events
Learn how to interact with Amplication’s event system to customize code
generation
Plugin Folder Structure
Understand how to organize your plugin’s code and resources effectively
Lifecycle Hooks
Discover how to tap into various application events during the generation
process
Testing Your Plugin
Best practices for testing and validating your plugin’s functionality

