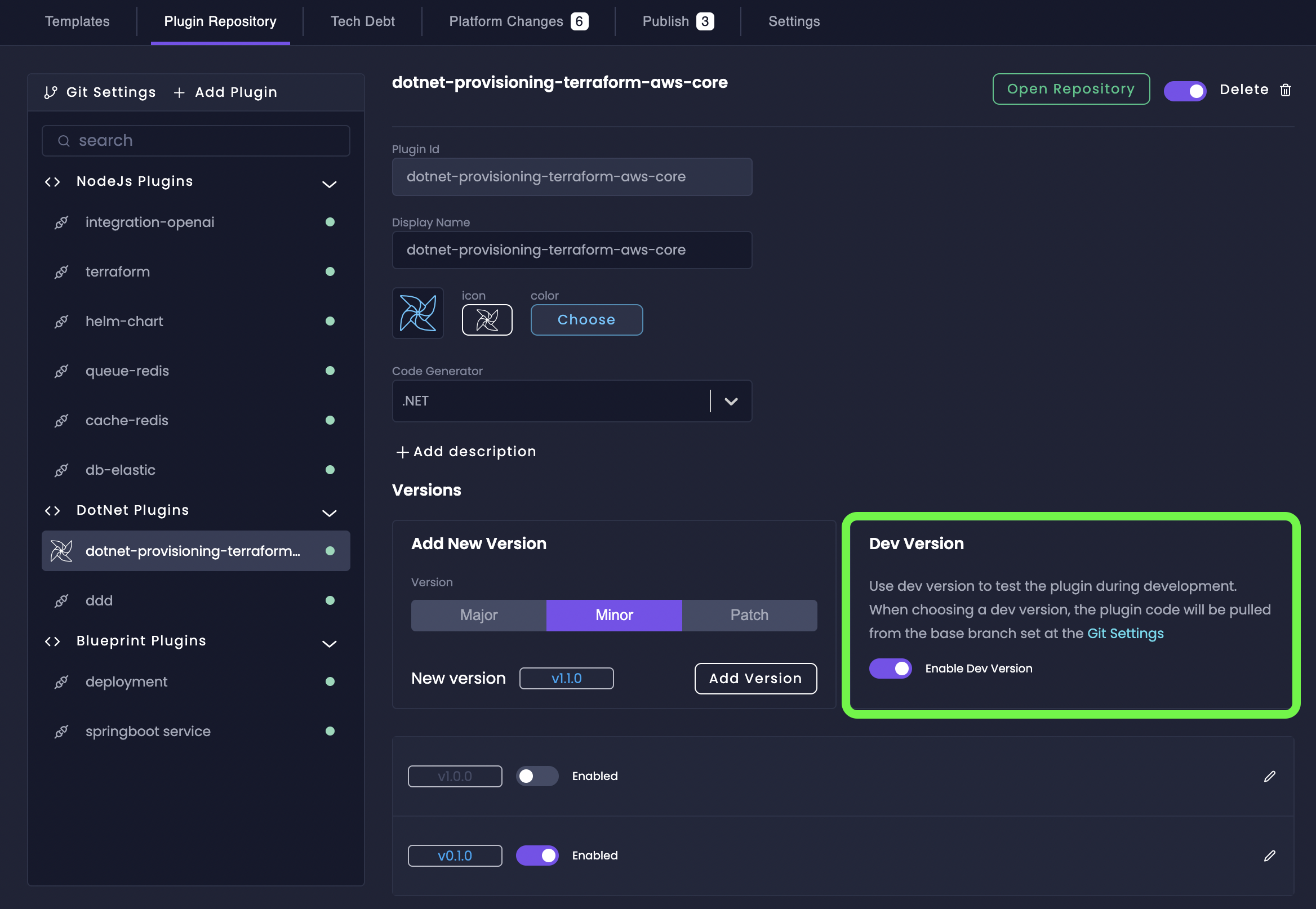
Why Use Dev Versions for Plugin Testing?
Dev Versions are designed to minimize friction and accelerate your plugin development workflow by:Eliminate Publish Cycles
Instead of needing to publish a new plugin version every time you make a code change, Dev Versions automatically use the latest code directly from your plugin’s Git repository.
Seamless Integration
Dev Versions integrate directly with your existing Git-based development workflow, making testing a natural part of your plugin creation process.
Want to learn more about publishing your plugin? Check out our plugin publishing guide.
Step 1: Enable Dev Versions for Your Plugin
Before you can start testing with Dev Versions, you need to enable them for your private plugin in the Amplication Platform Console.1
Navigate to Private Plugins
Go to your project’s Platform Console from the top header and click on the Private Plugins tab.
2
Select Your Plugin
Choose the private plugin you want to test from the list.
3
Enable Dev Version Toggle
In your plugin’s settings, locate the Enable Dev Version toggle and switch it to the on state.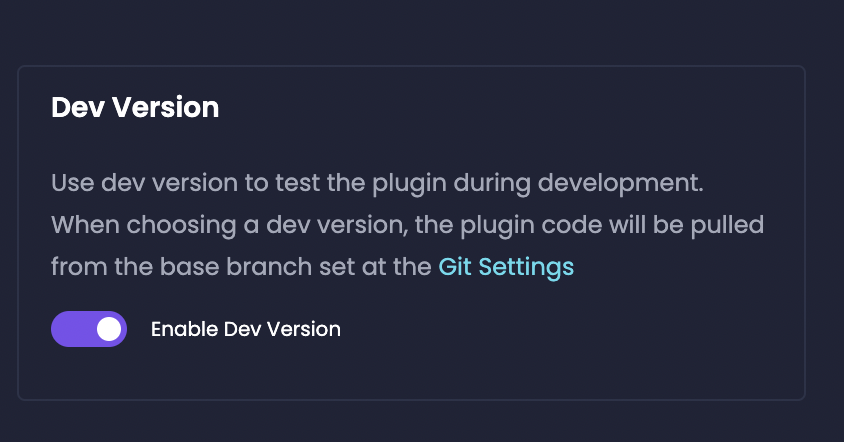
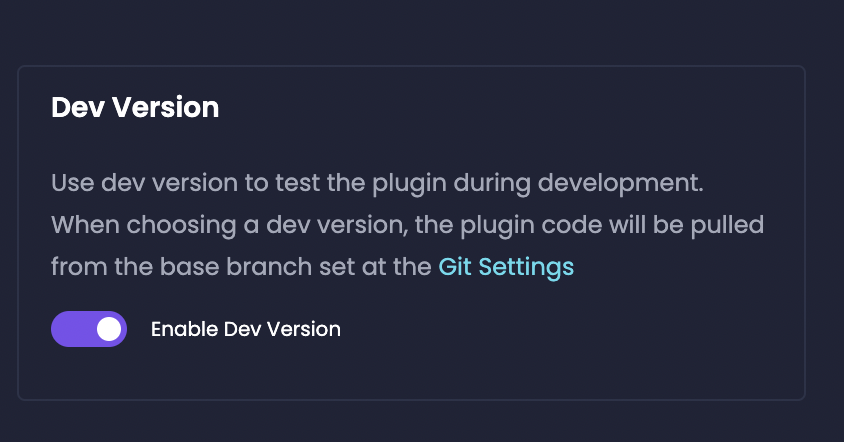
Enable Dev Versions Toggle
When Dev Versions are enabled, Amplication will automatically pull the latest plugin code from the base branch specified in your Git Settings whenever you use this plugin in a service or template.
Step 2: Install Your Plugin with the Dev Version
To actually use the dev version for testing, you must specifically select it when installing the plugin in a resource.1
Navigate to Services or Templates
Go to the Service Catalog and select a resource. Usually, this will be a test resource that is not used in production for testing purposes.
2
Go to the Plugins Tab
In your resource, click on the Plugins tab.
3
Install Your Private Plugin
Find your private plugin in the Private Plugins section and click Install.
4
Select the 'Dev Version' in Plugin Settings
After clicking “Install”, or in case the plugin is already installed, click on the settings button to view the plugin settings page and crucially ensure that the version dropdown is set to “@dev”.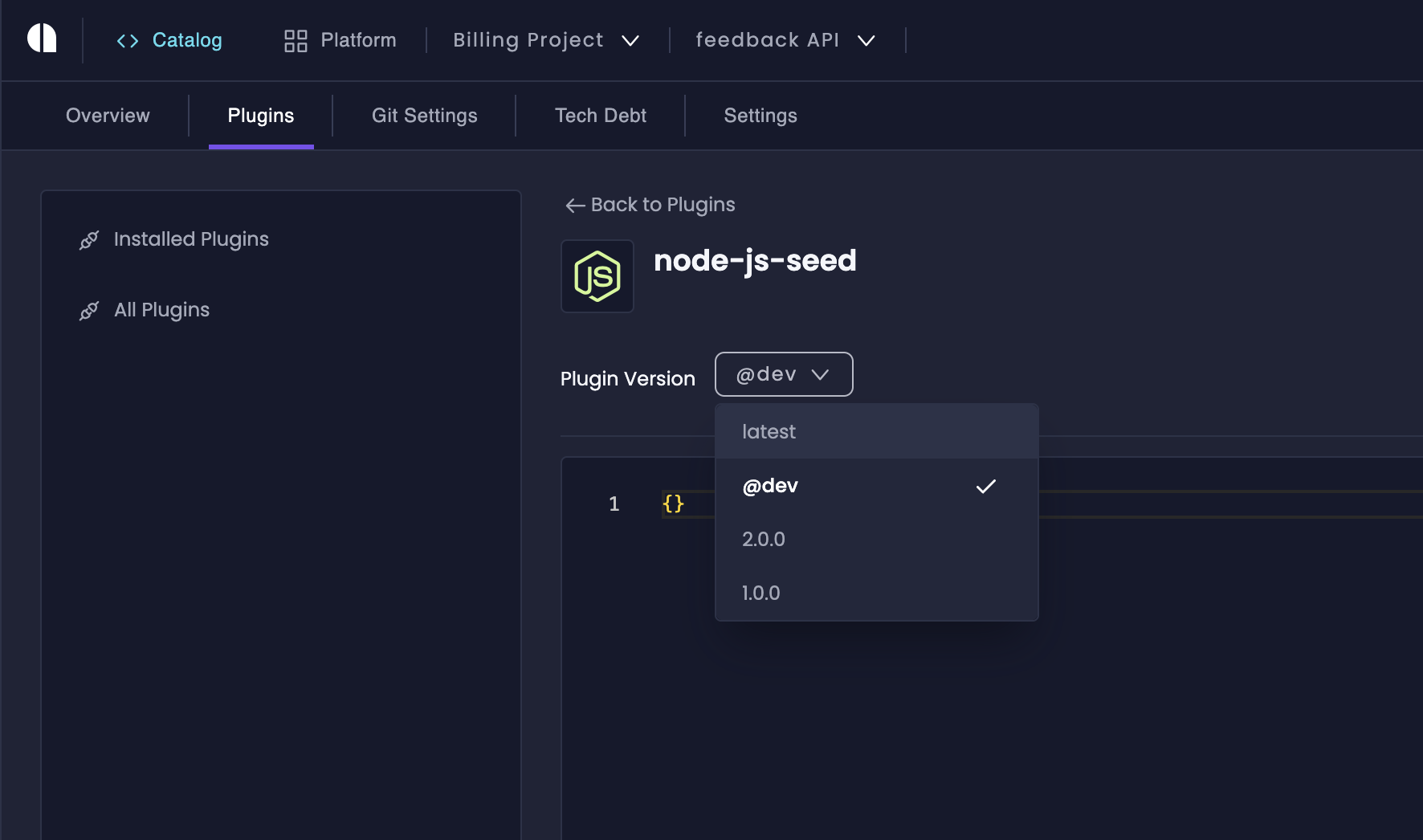
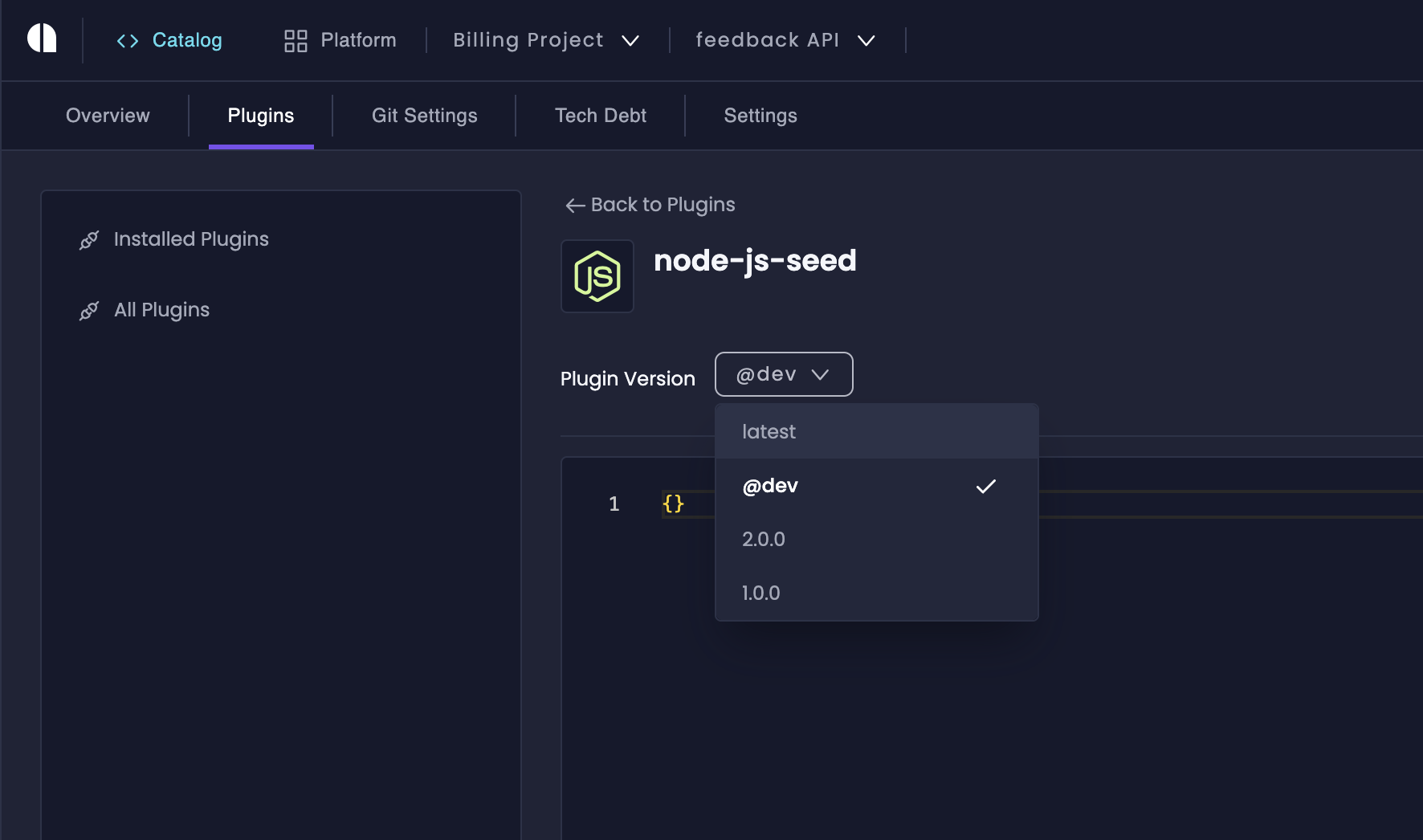
Select @dev when installing your plugin to use the latest code
For Dev Versions to be active, you must both enable the “Dev Version” toggle in the plugin settings and select @dev during plugin installation in your resource. If you skip the version selection during install, you will be using a published version instead of your latest development code.

