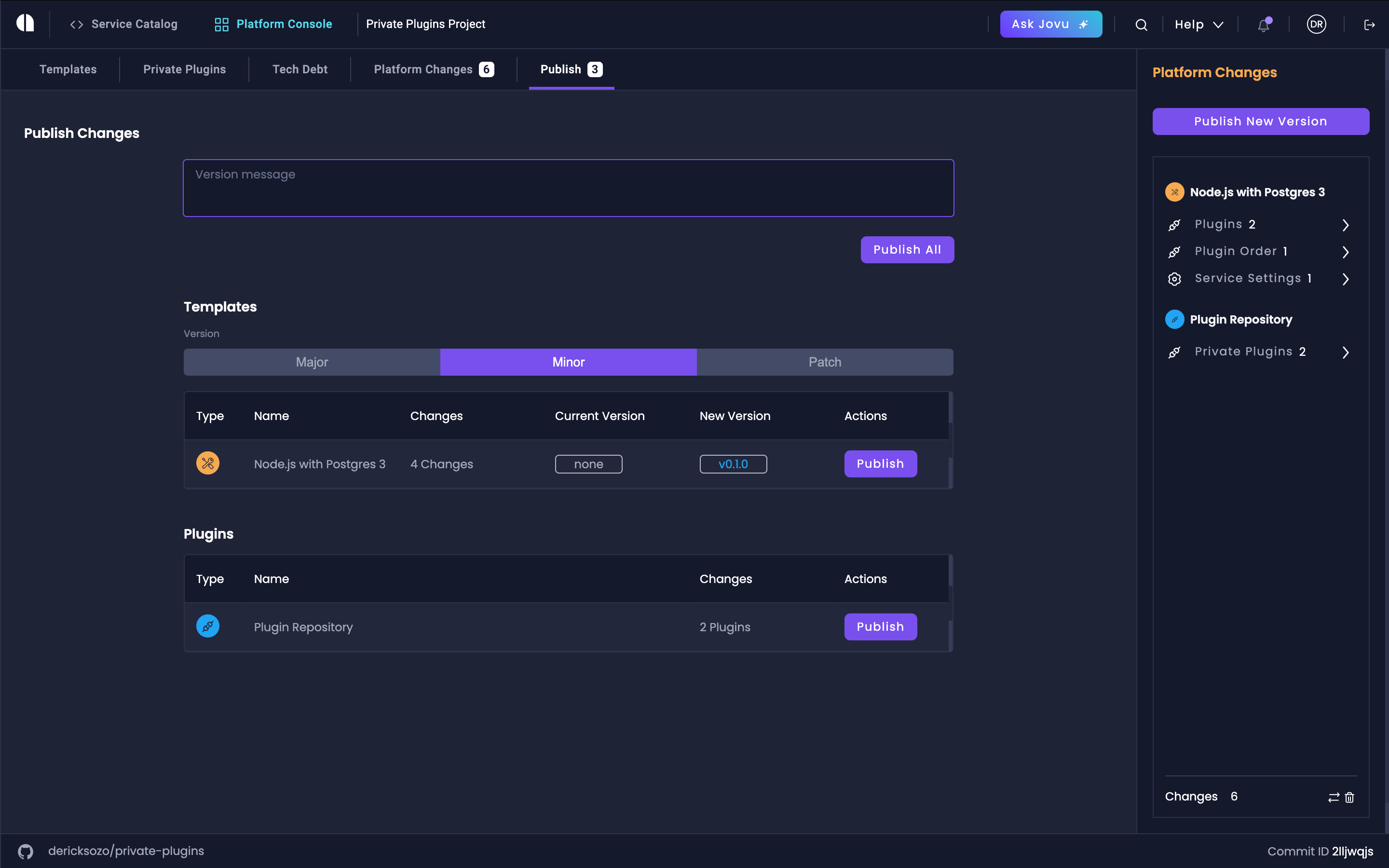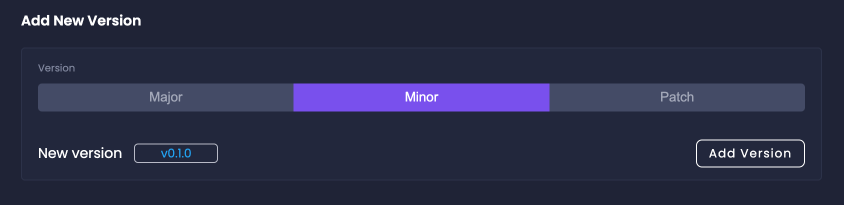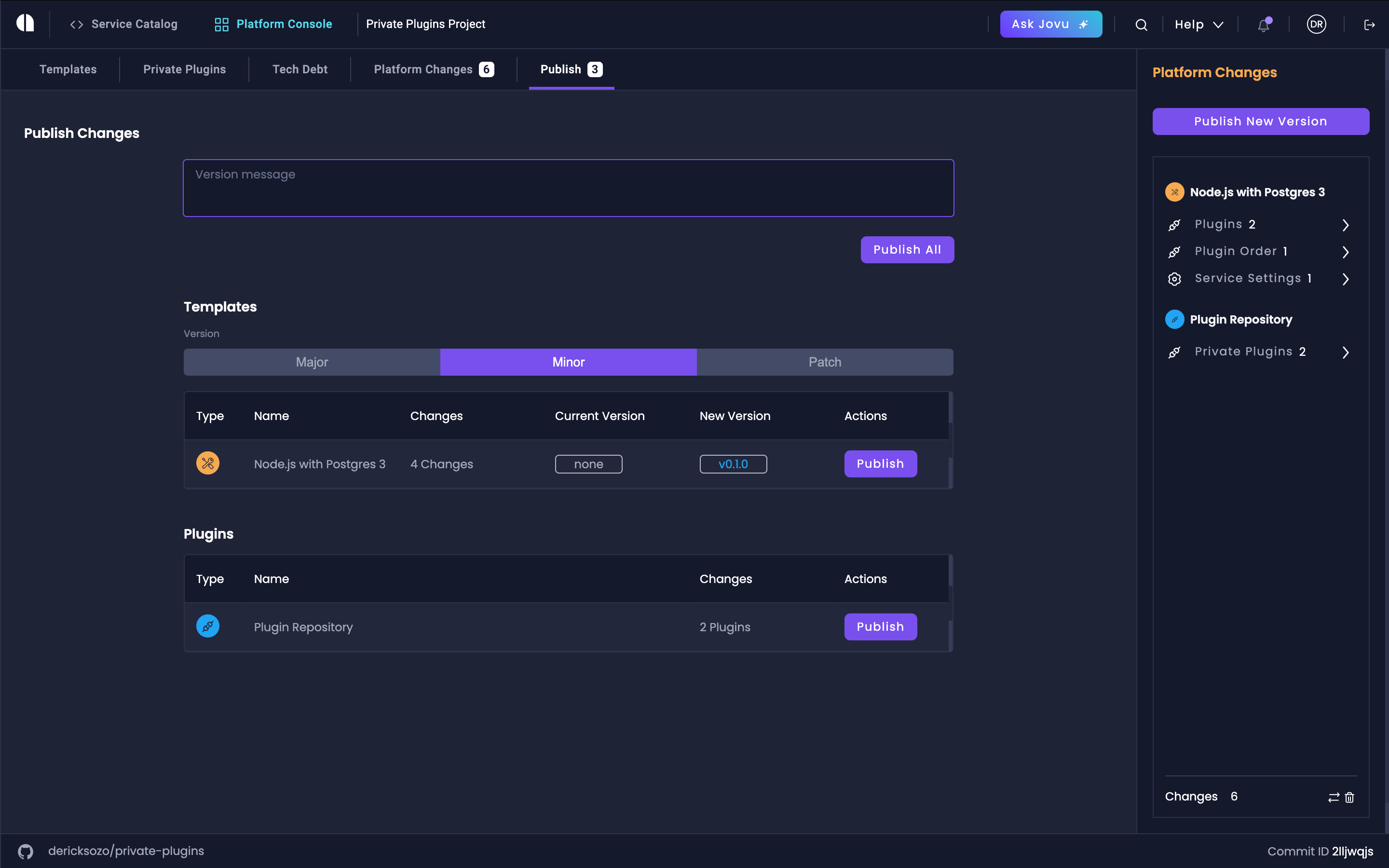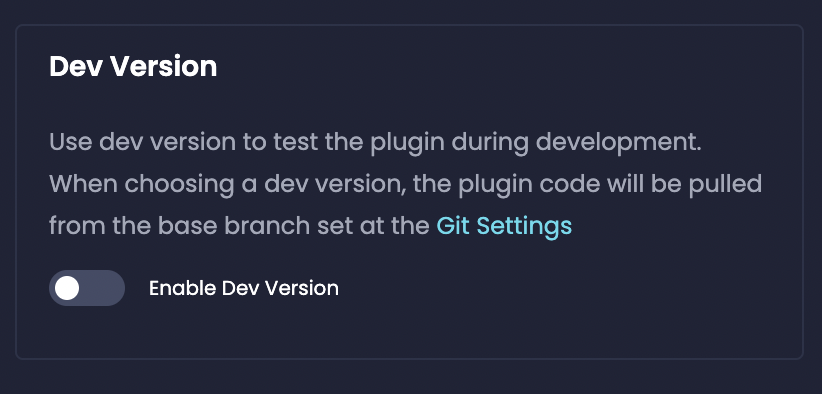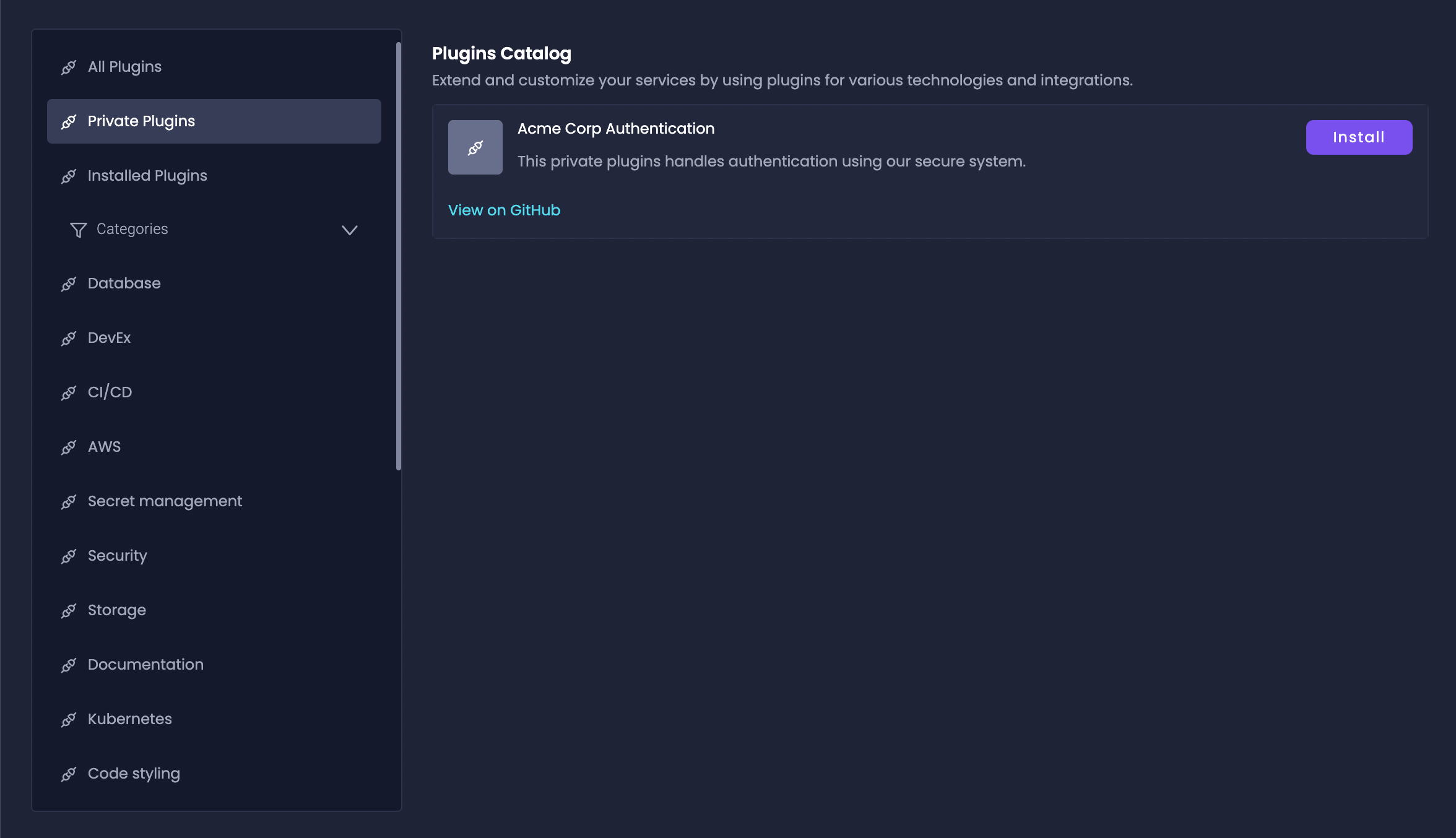After you’ve thoroughly developed and tested your private plugin using Dev Versions, it’s time to publish it.
Publishing makes your plugin version officially available for use across your organization’s Amplication resources and templates.
Why Publish Plugin Versions?
Publishing plugin versions is crucial for maintaining control and stability in your Amplication environment. It allows you to:
Establish Stable Releases
Publishing creates distinct, versioned releases of your plugin. This ensures that when teams use your plugin, they are leveraging a known, tested, and stable version.
Control Updates and Changes
By publishing specific versions, you prevent unintended breaking changes from your ongoing development from immediately impacting services using your plugin. Teams can choose when to update to newer published versions.
Think of publishing plugin versions as creating official releases of your plugin functionality.
Step 1: Add a New Plugin Version in Amplication
Next, you’ll add a new version entry for your plugin within the Amplication Platform Console. This version will correspond to a specific tag in your Git repository in the next step.
Navigate to Private Plugins
Ensure you are in the Private Plugins tab in your Platform Console and have selected your plugin.
Scroll to 'Add New Version'
Scroll down to the Add New Version section.
Click 'Add Version'
Click the Add Version button.
Note the Version Number
Amplication will prompt you to select a version type (“major”, “minor”, or “patch”). Based on your selection, Amplication will automatically generate the appropriate semantic version number. Make sure to note down this version number, as you’ll need it for the next step.Add a new version for your plugin in the Platform Console.
Step 2: Tag Your Git Repository with the Version
Now, you need to tag your plugin’s Git repository to associate a specific commit with the version you just added in Amplication. Amplication uses these tags to identify plugin versions during code generation.
Navigate to Your Plugin's Local Repository
Open your terminal and navigate to the root directory of your private plugin’s Git repository.
Create a Git Tag
Use the git tag command to create a tag. The tag format must be: your-plugin-id@version-number. Replace your-plugin-id with your actual Plugin ID (the folder name of your plugin) and version-number with the version you noted in the previous step (e.g., 0.1.0).git tag "your-plugin-id@0.1.0"
Push the Tag to Your Remote Repository
Push the newly created tag to your remote Git repository using the git push command, specifying the tag name.git push origin "your-plugin-id@0.1.0"
Tagging is crucial. Ensure you use the correct tag format (your-plugin-id@version-number) and push the tag to your remote repository. Amplication relies on these tags to correctly identify and fetch the plugin code for each version.
Step 3: Publish the Plugin Version in Amplication
Finally, you need to publish the version through the Amplication Platform Console to make it officially available.
Go to Platform Console Changes
Navigate to your project’s Platform Console.
Click 'Publish New Version'
In the Platform Changes sidebar (usually on the left), click on Publish New Version.
Add an Optional Version Message
You can add a message describing the changes in this version for clarity (optional but recommended).
Click 'Publish'
Click the Publish button to finalize the publishing process.Publish your changes to make the new plugin version live.
Step 4: Disable Dev Versions (Optional)
To absolutely make sure you are publishing a stable version of your plugin, you can optionally disable Dev Versions, so that resources can’t select the @dev version.
This ensures that you are publishing a stable version based on a specific point in your codebase, not the potentially changing code in your development branch.
Navigate to Private Plugins
Go to your project’s Platform Console from the top header and click on the Private Plugins tab.
Select Your Plugin
Choose the private plugin you intend to publish from the list.
Disable Dev Version Toggle
In your plugin’s settings, locate the Enable Dev Version toggle and switch it to the off state.Disable Dev Versions before publishing.
Add your newly published private plugin to a resource or template.
When using your plugin in services or templates, you will now see your newly published version listed in the version dropdown.