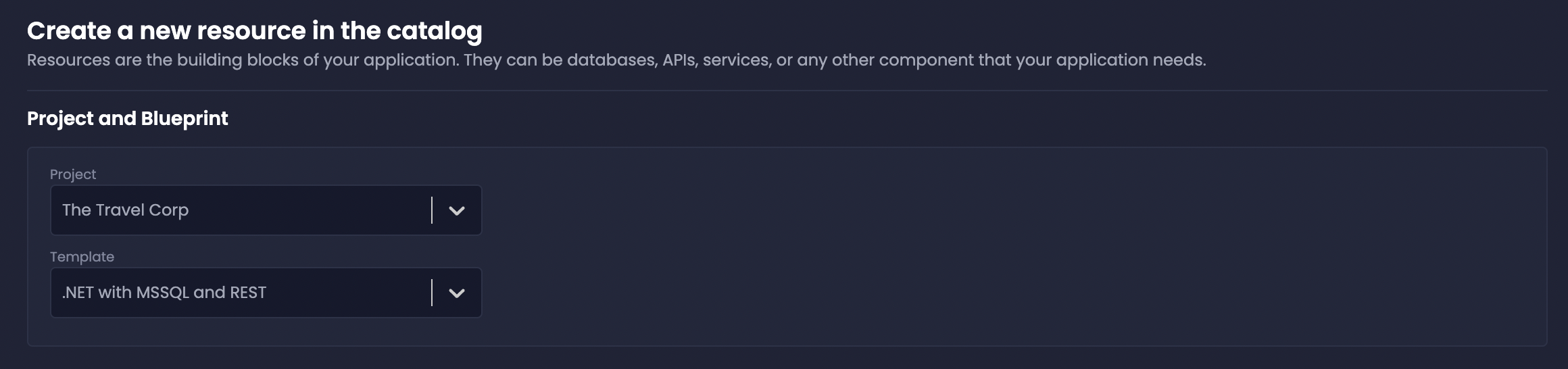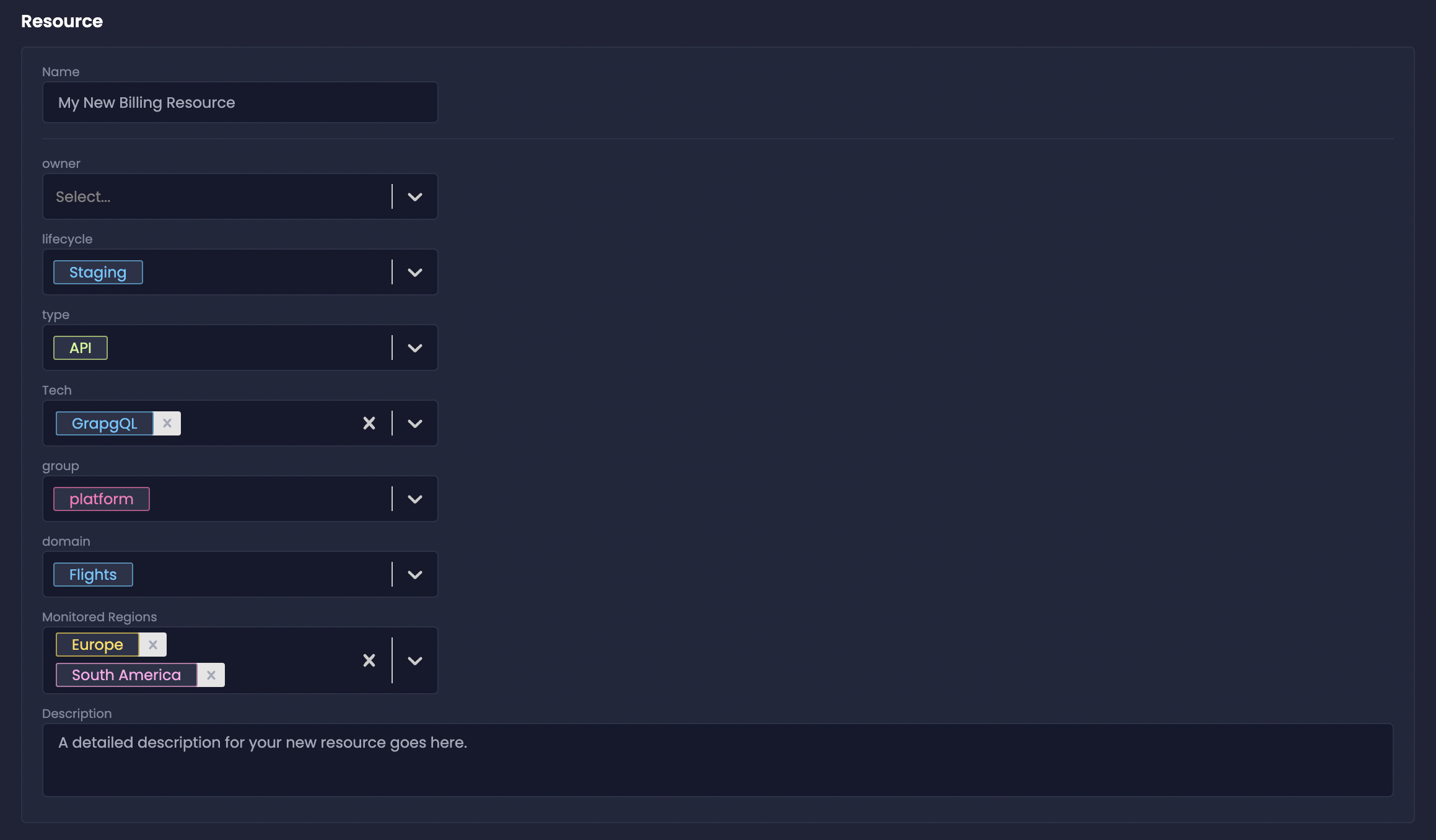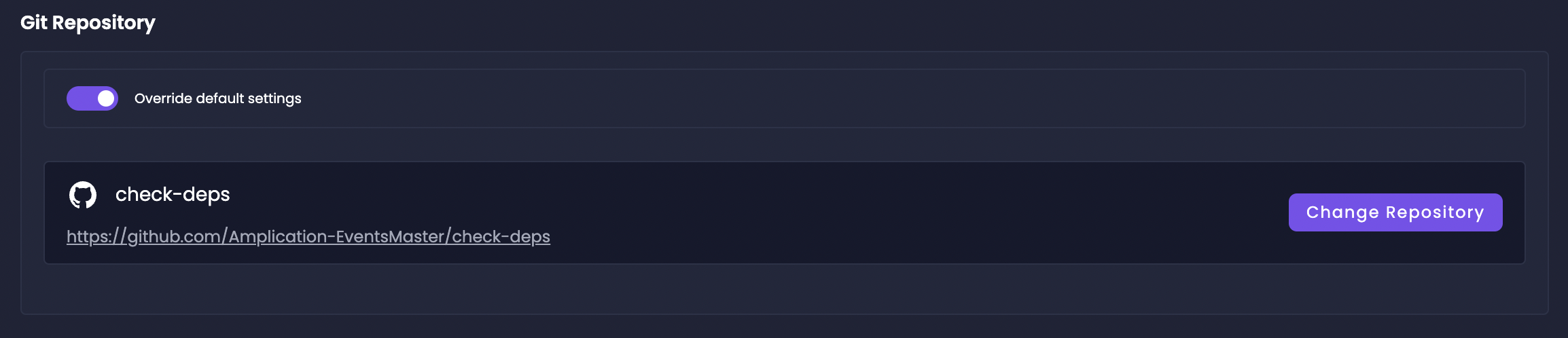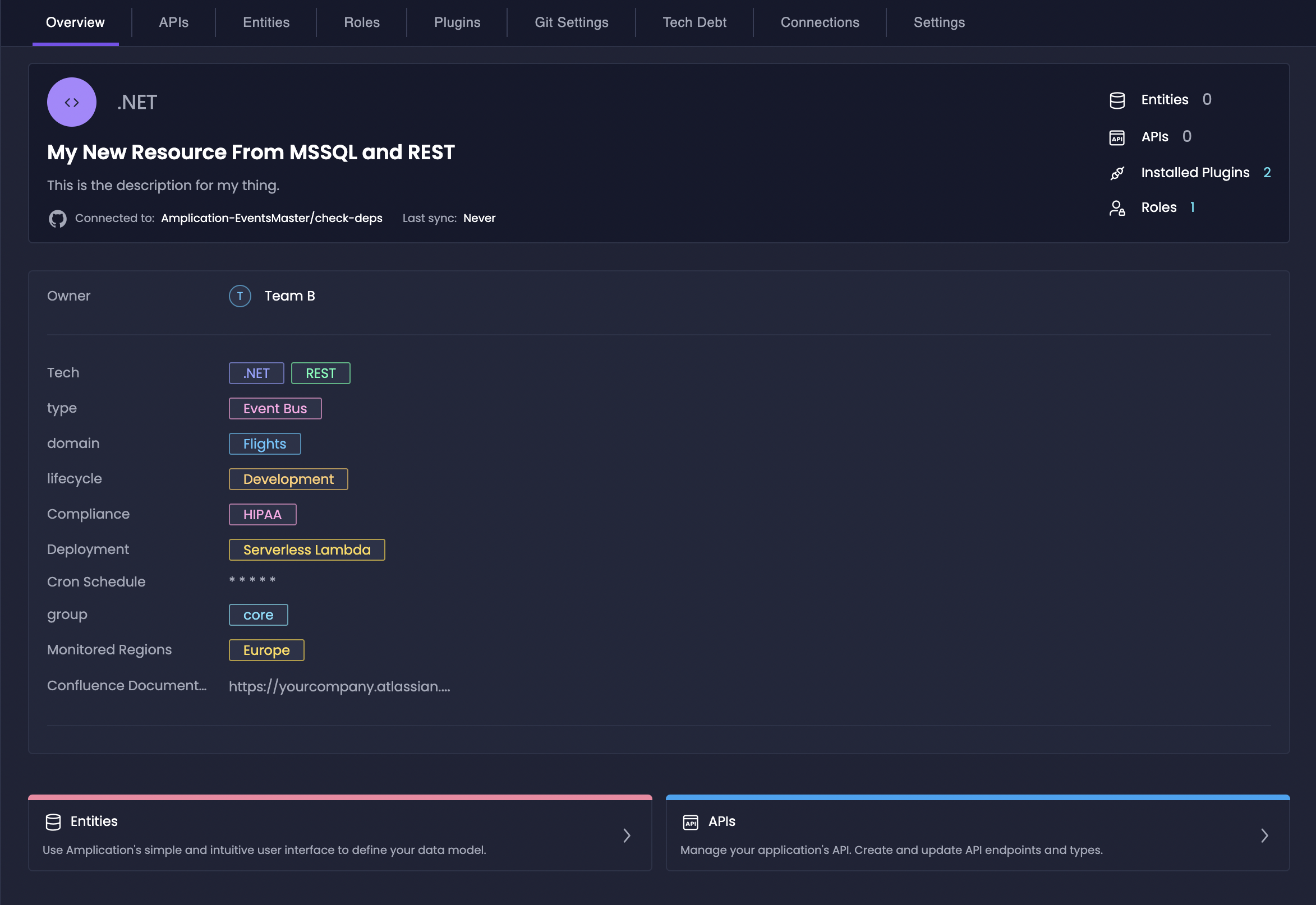Amplication’s Templates let you efficiently create new services or blueprints that align with organizational standards and accelerate your development.
By using pre-configured templates, you can quickly generate new resources.
How to Create a Resource from a Template
There are a couple of convenient ways to start creating a new resource from a template:
-
From the Workspace Catalog:
Navigate to the Workspace Catalog
Go to your Amplication workspace and select the Workspace Catalog
tab.
Add Resource to Project
Click the Add Resource to Project button in the top right corner. Select Your Project
Choose the project where you want to create the new resource. This will
take you to the “Create a new resource in the catalog” page.
-
From Within a Specific Project:
Go to Your Projects
Navigate to the Projects tab in your workspace.
Select Your Project
Click on the specific project where you want to add the resource.
Open the Catalog
Within the project view, select the Catalog tab.
Add Resource
Click the Add Resource button in the top right corner. Select From Template
In the dropdown menu, choose from blueprint / template.
Both methods will lead you to the Create a new resource in the catalog page, where you can select your template.
Configuring Your New Resource
Once you’re on the Create a new resource in the catalog page, you’ll configure the details for your new service:
Project and Template Selection
You’ll see two dropdown menus: template and blueprint.
Select the new template from the dropdown. You can choose from templates created from either existing services or blueprints.
Resource Details
In the Resource section, provide the following information:
- Name: Give your new resource a descriptive name (e.g., “OrderProcessingService”).
- Description: Add a brief description for the resource.
- Catalog Properties: Your platform team may have defined specific catalog properties to help organize and categorize resources. Fill in the required and any relevant optional properties. These might include things like “Tech,” “Type,” “Domain,” and “Lifecycle.”
Learn more about how catalog properties help organize your resources in the Catalog Properties page. Git Repository Settings
By default, your new resource will be associated with the default Git repository configured for the project.
If you need to use a different repository:
- Click the Override Default Settings slider.
- Select the desired Git organization.
- Choose the specific repository you want to associate with this resource.
When you create a new Amplication project you can choose to give it a default git repo.
That repo will be used for all new resources creating in that project, but it can you can override it.
Create the Resource
Once you’ve filled in all the necessary details, click the Create Resource button.
Exploring Your New Resource
After creating your resource from a template, the functionality and content available will depend on the type of your specific resource.
You may see some or all of the following tabs:
Check out our detailed guide on Live Templates to
understand templates and how they help your organization. Overview
Example of a resource Overview page created from a template.
APIs
The APIs tab allows you to define the APIs for your service by adding actions and DTOs. This tab is available when the template is based on a service.
Entities
In the Entities tab, you can create and manage your data models, including defining fields, relationships, and more. This tab is available when the template is based on a service.
Roles
The Roles tab is where you’ll configure user roles and permissions for your resource, controlling access to different parts of your application. This tab is available when the template is based on a service.
Plugins
The Plugins tab provides access to a catalog of public and private plugins. You can install plugins to extend the functionality of your resource, with available plugins depending on the underlying technology (.NET or Node.js) if the template is service-based.
Git Settings
Use the Git Settings tab to review or override the default Git repository settings that were configured when the resource was created.
Tech Debt
The Tech Debt tab displays alerts and updates related to your resource, including updates to plugins or the template it was created from.
Settings
The Settings tab provides access to various configuration options for your resource. The available settings are dependent on whether the template is based on a service or a blueprint.
Within the Settings tab, you’ll find sub-tabs such as Resource
Configuration, APIs & Admin UI, Base Directories, Authentication
Entity, and Code Generator Version (if the template is based on a
service), allowing for granular control over your resource’s behavior.
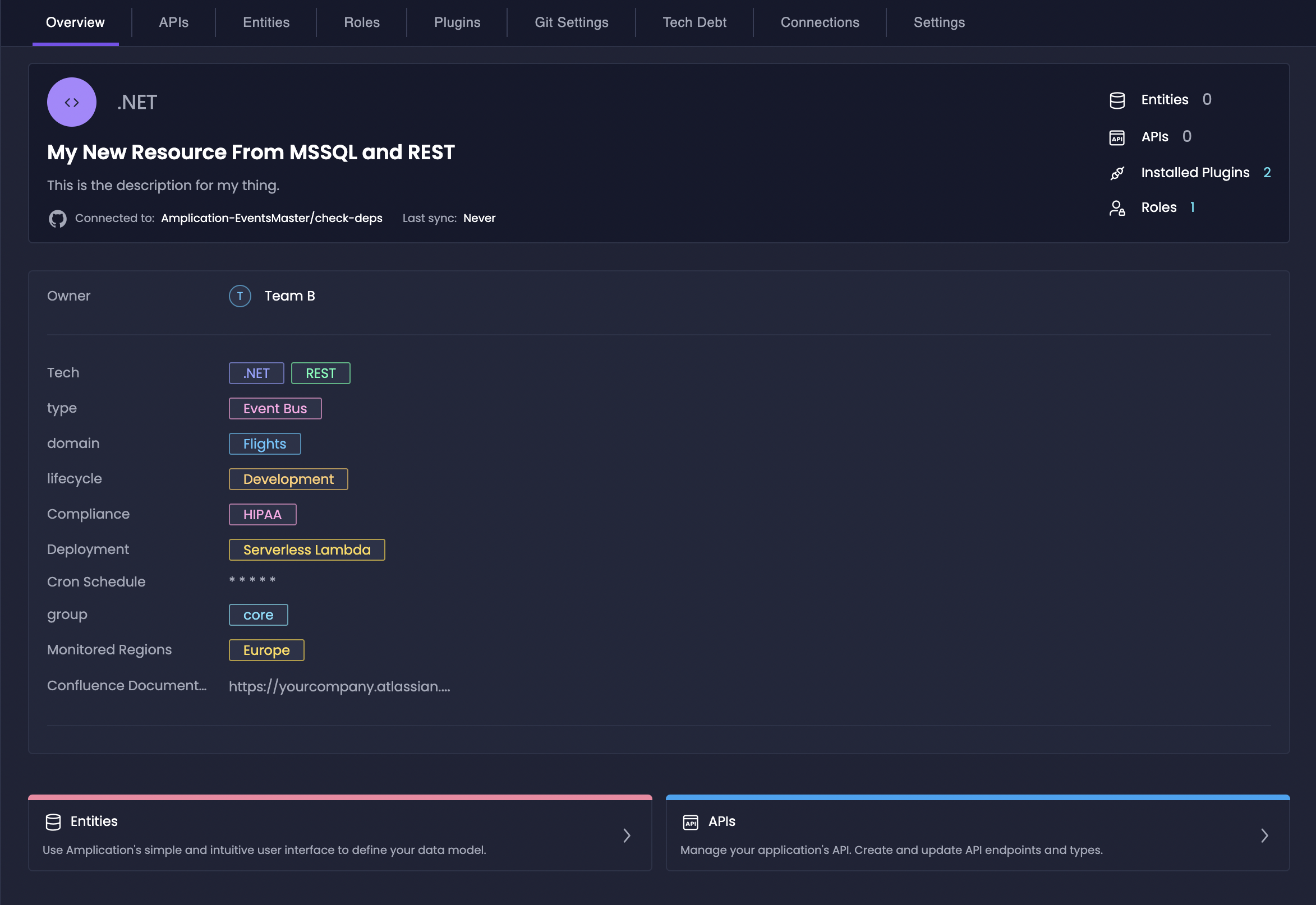
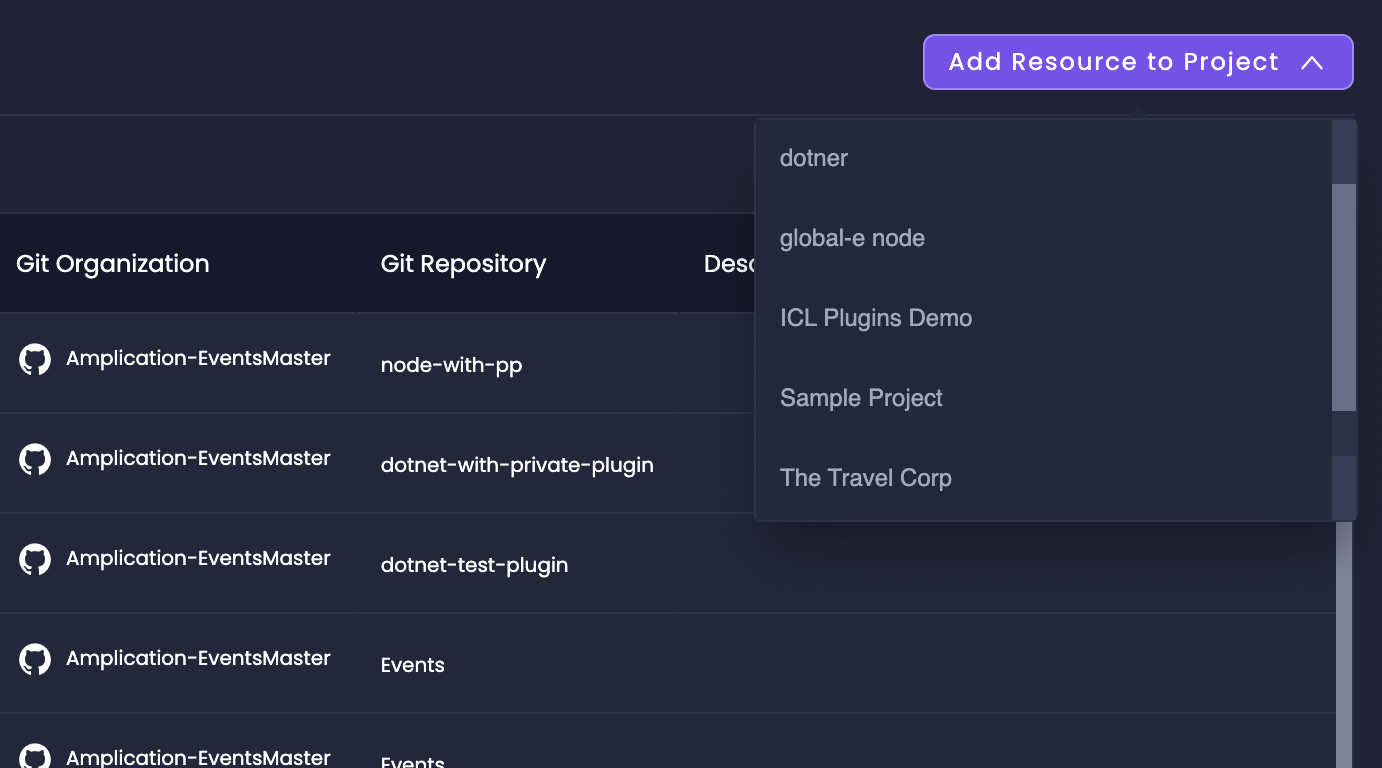 3
3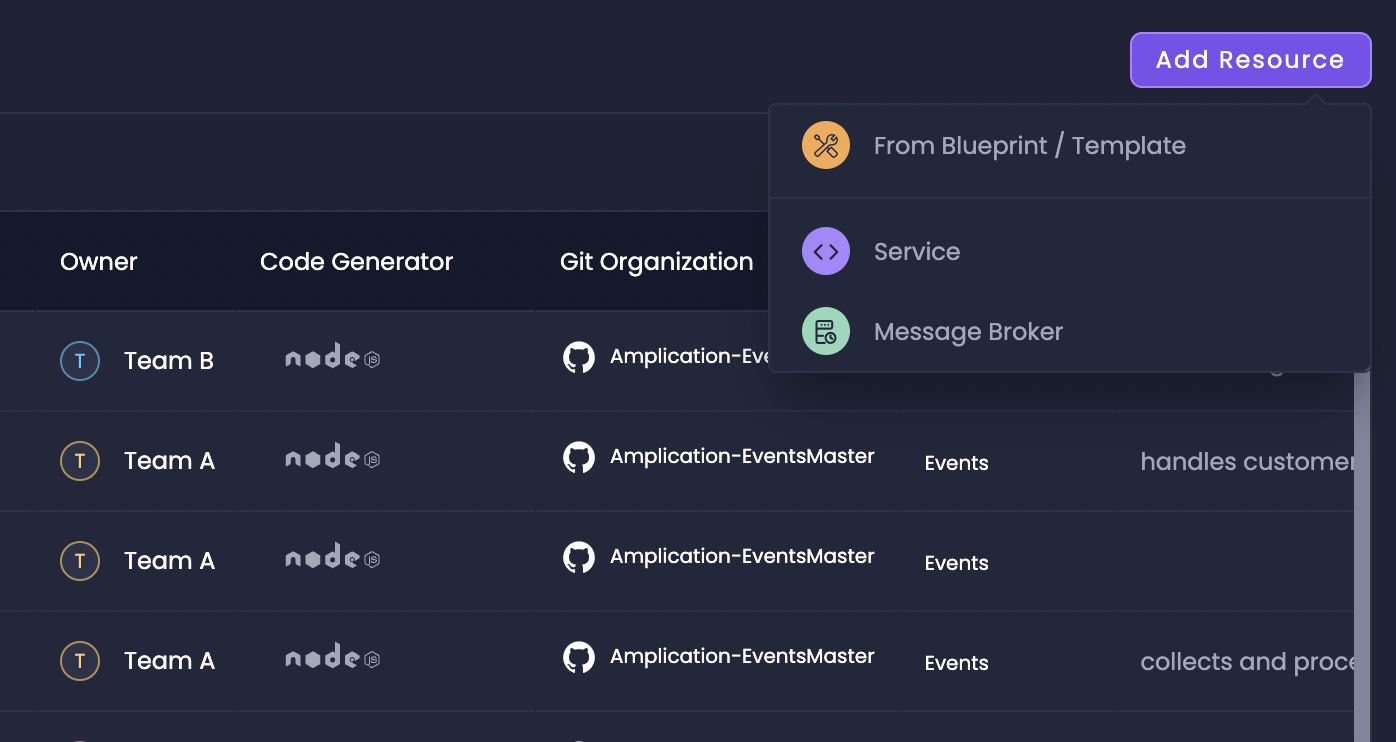 5
5